新年はじめのブログとなります✨
本年もどうぞよろしくお願いいたします。
Wordを使っているとき、「この文字にも、前と同じ書式にしたいな」など思ったことが
あるのではないでしょうか?
そのような時に便利なのが「書式のコピー」です。
今回は「書式のコピー」の基本的な使い方を紹介します。
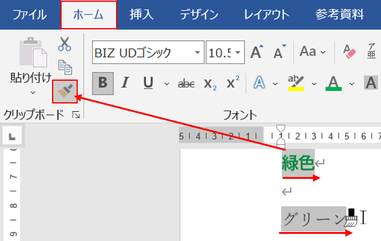
★例えば、「グリーン」に「緑色」の文字列と同じ書式に設定したいときは、
文字列「緑色」を選択します。
【※文字列の「緑色」には、フォント「BIZ UDゴシック」、フォントの色「緑」、太字が設定されてあります。】
→ホームタブ、クリップボードグループにある「書式のコピー/貼り付け」ボタンをクリック。
→すると、ポインターがハケのようなマークに変わります。
→次に文字列「グリーン」を選択します。
そうすると、同じ書式になりました。選択し終わったのでハケのマークが消えました。
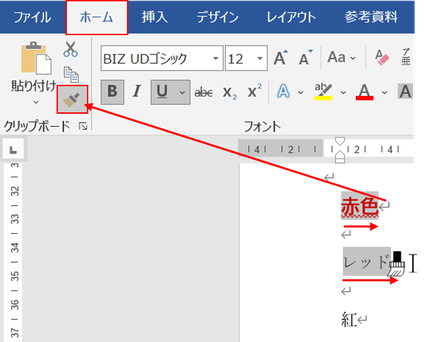
★今度は複数の箇所に同じ書式を設定してみます。
「赤色」と同じ書式を「レッド」と「紅」に設定したいときの例です。
【※文字列の「赤色」には、フォント「BIZ UDゴシック」フォントの色「赤」、サイズ12pt、太字、波下線が設定されてあります。】
手順は、まず文字列の「赤色」を選択します。
→ホームタブ、クリップボードグループにある
「書式のコピー/貼り付け」ボタンをダブルクリック。
※重要なのはボタンをダブルクリックです!
→文字列「レッド」を選択し、文字列「紅」を選択します。
※「レッド」も「紅」も選択する順番はどちらが先でも構いません。
→2か所の選択が終わったら、「書式のコピー/貼り付け」作業を「esc」キーを押して終了させます。
*間違えて「書式のコピー/貼り付け」ボタンを押してしまったときにも、
「esc」キーを押すことで取りやめにできます*
*「書式のコピー/貼り付け」操作は、文字列だけでなく、行でも できます。
手順は書式のコピーをしたい行を選択(対象の行の左余白でクリックすると簡単です)→
ホームタブ→クリップボードグループ「書式のコピー/貼り付け」ボタンをクリック→
貼り付け先の行を選択(対象の行の左余白でクリックすると簡単です)*

★文字に輪郭や自身で指定した色を、また使いたいけれど確認して設定するのが面倒というときにも便利です。
【文字列の「桃色」には、「HGP創英角ポップ体」、フォントサイズ14pt、太字、下線、輪郭の色とフォントの色を指定しています。】
手順は一番目の「緑色」と同じで、
「書式のコピー/貼り付け」ボタンはクリックします。
****************************
*Word 書式のコピー、どうでしたか?
この使い方を知らなかった学生時代の自分に教えてあげたいです(笑)
「よくわからないボタン 押した💦」と慌てたのを思い出します。
案外簡単にできるんですよね😳
書式のコピーではなく、編集したい対象の文字列をまとめて複数選択しておいて、同時に編集するのもアリです👍
(※複数選択は、1か所の文字列を選択→2か所目からの文字列はctrlキーを押しながらドラッグ)
ここまで読んでくださり、ありがとうございました!
by横山
゜⁺.*。⋆*☆.。*₊‘⋆..◇゜⁺₊.☆。.‥₊*◇⋆.₊*。☆彡゜⁺.*。⋆*☆.
福岡県 行橋市 アイキャリアビジョン
■お仕事相談■
・キャリアカウンセリング
・履歴書、職務経歴書作成支援
■各種講座■
・パソコン
・パソコン検定対策
・英語
・簿記
・資産運用
・マナー
・食と健康
・マインドフルネス
■自己理解とメンタルケア■
・カウンセリング
・バースチャート
*その他、ご相談に応じます。
オンライン講座もあります。
まずはお気軽にお問合せください。
NPO法人 アイキャリアビジョン
行橋市中央2-12-12
TEL:0930-37-1094




コメントをお書きください