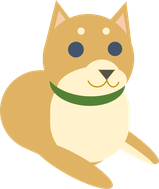
こんにちは横山です。
私は、Twitterやfacebookでイラストを載せているのですが、
どうやって描いているのかというと、Wordの図形を使って作っています。
前に、Wordでネコの絵を描く方法を紹介させてもらいました。
🐶その第2弾が、今回「犬」として紹介させていただきます🐶
個人的には、犬を飼っているのでネコよりも犬のほうが早く作れました(笑)
では、紹介していきます。
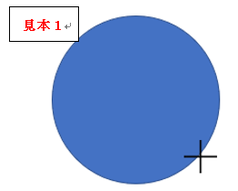
★まずは、Wordを開き、白紙の文書を出します。
●犬の頭を作ります。
・挿入タブの図形から、楕円をクリックします。
・綺麗な円にしたいのでshiftキーを押しながら、
マウスでドラッグします。
※下方向にドラッグすると引きやすいです。
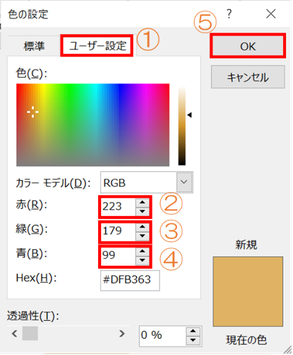
〇円が描けたら、色を変えていきます。
・図形が選択されていることを確認し(選択されていなかったら、楕円をクリックして選択しておきます)
・描画ツール 書式タブの「図形の塗りつぶし」ボタンをクリック。
・パレットは使わず、「塗りつぶしの色」ボタンを選択します。
・色の設定ダイアログボックスが表示されます。
➀ユーザー設定タブを選択 ②赤:223 ③緑:179 ④青:99と数値を入力します。
・入力が完了したら、⑤OKをクリックします。
※色の具合がパソコンなどで若干違ってくると思うため、お好きな色でも構いません😊
・枠線はいらないので「図形の枠線」ボタンをクリックし、「枠線なし」を選びます。

●タン・マーキング(頬)を描いていきます。
・挿入タブ→図形→「楕円」を選択し、
・先ほど作った頭部分の楕円と重なるようにドラッグで広げます。
※shiftキーは使いません。
○見本2のように出来たら、塗りつぶしを「ゴールド、アクセント4、白+基本色80%」に、
※色の具合がパソコンなどで若干違ってくると思うため、お好きな色でも構いません😊
・枠線は「枠線なし」を選択します。
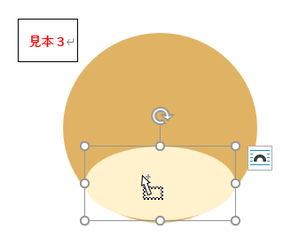
●タン・マーキング(マズル)をコピーで作っていきます。
・頬の楕円をクリックで選択し、ctrlキーを押しながら見本3のような
ポインターに変わったら、マウスでドラッグします。
・先にマウスから手を放して、ctrlキーからも手を放します。
そうすると、コピーができます。
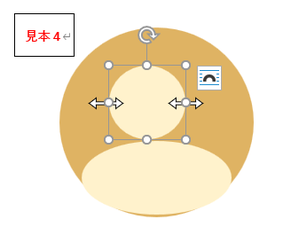
○コピーした楕円はサイズを変更します。
・横幅を短くしたいので、左右にある真ん中のハンドル(○)のどちらかに
ポインターを当てます。
ポインターを当てた時に左右の矢印(↔)が表示されます。
内側へドラッグすると、横幅を短くできます。
※見本4のような楕円の形を参考してください。

○楕円の移動をします。
・楕円の上にポインターを当てると、見本5のようなポインターに変わります。
この状態で真ん中より、右寄せになるよう意識してドラッグしましょう。

●鼻を作ります。
・挿入タブ→図形→「二等辺三角形」を選び、shifキーを
押しながらドラッグします。
・次に、上下反転するため、二等辺三角形を選択したまま
「図形の書式」タブ→配置グループ「オブジェクトの回転」
ボタンをクリック→「上下反転」を選びます。
○鼻の色を変えます。
・二等辺三角形を選択→図形の書式タブ→
「図形の塗りつぶし」から「灰色、アクセント3、黒+基本色50%」を選択
・そのまま、「ゴールド、アクセント4、黒+基本色25%」に
変更します。
※色の具合がパソコンなどで若干違ってくると思うため、お好きな色でも構いません😊
・配置は見本6のようにドラッグしましょう。
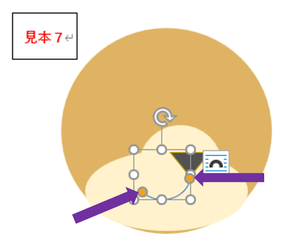
●口を作ります。
・挿入タブ→図形→「円弧」を選択→ドラッグせずにクリックして円弧を出します。
・ここから難しくなりますが、黄色いハンドルを使います。
・円弧を見本7と同じくらいの位置に移動し、左右の黄色いハンドルを紫色矢印が示す位置まで片方ずつドラッグして調整します。
・円弧の調整ができたら、(鼻の枠線と同じ)枠線の色を
「ゴールド、アクセント4、黒+基本色25%」に変更します。
・枠線の太さを、「2.25pt」に変更します。
※色の具合や線の太さがパソコンなどで若干違ってくると思うため、お好きな色、太さでも構いません😊

○今度は右側に円弧を配置します。
・円弧を選択しておき、ポインターを円弧の線の上に置きます。
・ctrlキーを押しながら、ポインターが見本8のように変わったら右へドラッグします。
・先にドラッグ操作をやめ、次にctrlキーから放します。
・コピーができたら、描画ツール書式タブ→配置グループ「オブジェクトの回転」をクリック→左右反転を選択します。
・左右反転した円弧を鼻の下に配置します。

・犬が向かって右を向いているようにしたいので、見本9のように右側真ん中のハンドルを左へドラッグし、縮めます。

●耳を作ります。
・図形から「二等辺三角形」を選択し、見本10くらいの形になるようドラッグします。
・図形の塗りつぶしを、頭の色と同じ色にします。図形の塗りつぶしボタンから「最近使用した色」で選択できます。
※色の具合がパソコンなどで若干違ってくると思うため、お好きな色でも構いません😊
・枠線は「枠線なし」にします。
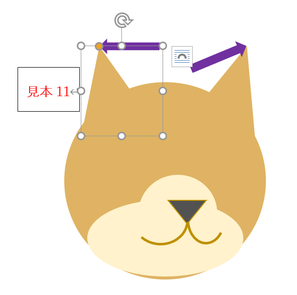
・次は、片方の耳をコピーします。
・見本11のように、黄色いハンドルを左側へドラッグします。
・コピーした二等辺三角形は、右側へドラッグします。
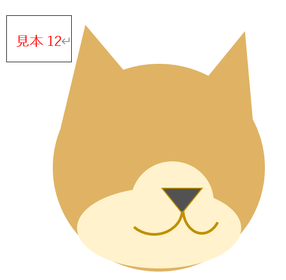
○左右の二等辺三角形のサイズや配置を微調整します。
・見本12を参考してみてください。
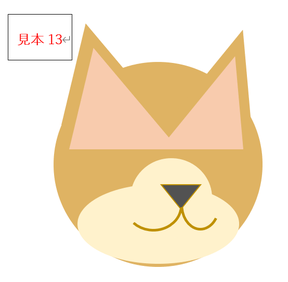
○耳の中を作ります。
向かって左耳からコピーしましょう。
・左耳の二等辺三角形をクリックで選択し、二等辺三角形の上にポイント→ctrlキーを押しながらドラッグします。
・今度は向かって右耳を同じようにコピーします。
○左右の耳の中の色を変更しましょう。
・塗りつぶしの色のみ変更します。「オレンジ、アクセント2、白+基本色60%」にします。
※色の具合がパソコンなどで若干違ってくると思うため、お好きな色でも構いません😊
・耳の中の二等辺三角形はサイズ変更しません。見本13のように配置しておきましょう。

・耳の中を最背面へ移動します。
・耳の中の二等辺三角形を2つ選択します。選択方法は、どちらか一つの耳の中の二等辺三角形をクリックで選択→shiftキーを押しながら、選択されていない方の耳の中の二等辺三角形をクリックします。
※二つ選択できると、見本14のようになります。
・そのまま、描画ツール書式タブ→配置グループ「背面へ移動」ボタン右側の▼ボタンをクリック→「最背面へ移動」を選択します。
・耳の中の姿が見えなくなるので、焦るかもしれませんが心配いりません。
・選択を、余白部分をクリックして解除しておきます。

○耳も最背面へ移動します。
・先程と同じように、耳の二等辺三角形を二つ選択→「最背面へ移動」ボタンを
クリック→耳の選択解除
見本15のようになったと思います。
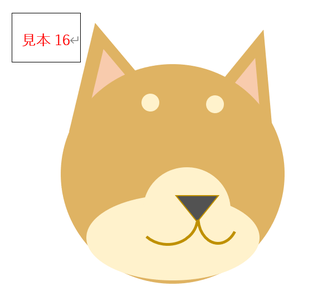
●タン・マーキング(麻呂眉)を作ります。
・挿入タブ→図形→「楕円」を選択→shiftキーを押しながら、ドラッグできれいな円を出します。
あまりにも大きいと不自然なので、大きさには注意しましょう。
・塗りつぶしの色を「ゴールド、アクセント4、白+基本色80%」に変更します。
※色は頬、マズルと統一したいので、本ブログと違う色にした方は、頬とマズルの色と同じものを選んでください😊
○色が変更できたら、コピーします。
・コピーが出来たら、見本16を参考に配置してみてください。

●目を作ります。
・麻呂眉をコピーし、拡大しましょう。
綺麗な円のままサイズ変更する際も、shiftキーを押しながら外側へドラッグします。
↑※綺麗に拡大縮小するには、四隅のハンドルを使ってドラッグします。
・片方の目をコピーして配置します。見本17を参考に調整してみてください。
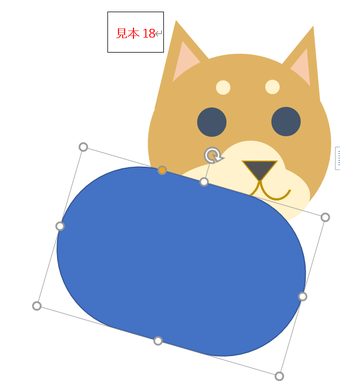
●胴体を作ります。
・図形から「四角形:角を丸くする」を選択して出します。
・黄色いハンドルを、右側へドラッグして見本18のようにします。
・見本18の赤線で囲まれた矢印のハンドルにポインターを置きます。
・矢印のようなポインターになったら、右に少しドラッグします。
見本18のように傾けましょう。
・塗りつぶしの色を変更します。「図形の塗りつぶし」の「最近使用した色」から、頭と同じ色を選択します。
・図形の枠線は「枠線なし」を選択しましょう。
・胴体は最前面にしておきます。
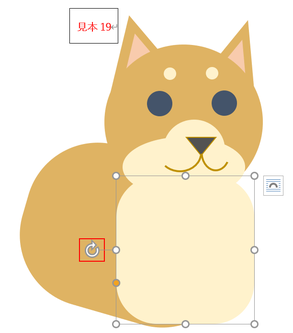
○タン・マーキング(胸)を作ります。
・胴体をコピーします。→色を頭や頬と同じ色に変更します。
見本は「ゴールド、アクセント4、白+基本色80%」です。
・図形の向きを変えます。赤線で囲んでいる矢印(回転ハンドル)を
左方向へドラッグします。
見本19を参考に配置やサイズ変更してください。
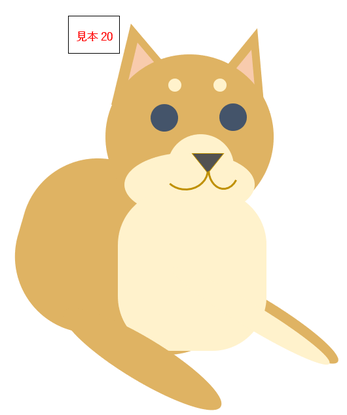
●腕を作ります。
・頭をコピーして、横長くドラッグしましょう。横長くできたら、一つコピーします。
・見本20のように配置して、回転ハンドルをドラッグして傾けます。
・右側の腕は、最背面にしましょう。
○向かって右側の腕を、コピーしてタン・マーキング(腕の内側)を作ります。
・色を胸と同じ色にしましょう。
見本は「ゴールド、アクセント4、白+基本色80%」です。
・腕の内側は、右腕と重なるように、サイズや配置調整をします。
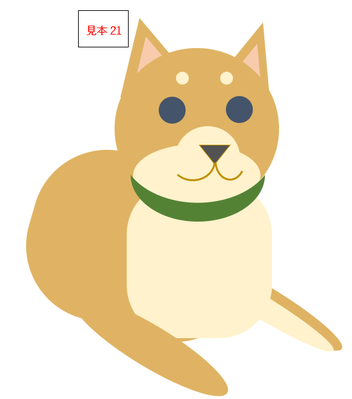
●首輪を作ります。
・図形から「月」を選択し、クリックで出します。
・描画ツール書式タブ→配置グループ「オブジェクトの回転」ボタンから「左へ90度回転」を選択します。
・月が、首輪みたいになるよう、配置やサイズ変更をします。
・塗りつぶしの色を変更します。
見本は「緑、アクセント6、黒+基本色25%」にしています。
※首輪はお好きな色で構いません😊
・枠線は、「枠線なし」を選びます。
全体的に見て、おかしくないか確認しましょう。
微調整をすると、より良くなります。
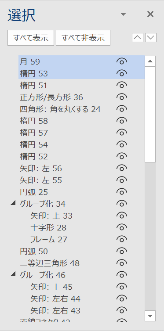
★これで犬は完成しました。
だからといって、犬を動かそうとすると、危険です!
ばらばらの図形を組み合わせているだけなので、ひとつにまとめましょう。
●グループ化
犬の図形をどれか一つ選択します。
描画ツール書式タブ→オブジェクトの選択と表示をクリック→図のように、1行目をクリック→2行目からctrlキーを押しながらクリック…を最終行まで選択していきます。選択された行は水色になっていきます。
すべて水色になったら、「オブジェクトのグループ化」ボタンを押し、「グループ化」をクリックします。
・犬が一つの図形にまとまりました。
ここまで読んでいただきありがとうございます☺
犬の全体図でしたが、図形自体はあまり使っていません。
コピーしてサイズを変えるだけで、違う形として使えることがわかっていただけたと思います。
また、紹介しますのでよろしくお願いいたします🐶
*********************
福岡県 行橋市 アイキャリアビジョン
■お仕事相談■
・キャリアカウンセリング
・履歴書、職務経歴書作成支援
■各種講座■
・パソコン
・パソコン検定対策
・英語
・簿記
・資産運用
・マナー
・食と健康
・マインドフルネス
■自己理解とメンタルケア
・カウンセリング
・バースチャート
*その他、ご相談に応じます。
オンライン講座もあります。
まずはお気軽にお問合せください。
NPO法人 アイキャリアビジョン
行橋市中央2-12-12
TEL:0930-37-1094




コメントをお書きください