こんにちは。横山です。
以前Twitter、Facebookで紹介したネコの作り方を詳しく解説していきます。

Wordを開き、白紙の文書で行います。
図形を挿入するときは、
挿入タブをクリック→図グループの「図形」から選択します。
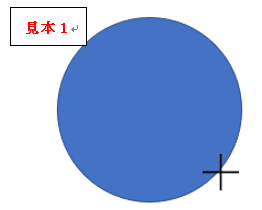
○ネコの顔を作ります。挿入タブ→図グループ「図形」から「楕円」を選択。
ポインターが+のような形になります。
綺麗な円にしたいので、Shiftキーを押しながら、マウスでドラッグすると…
綺麗な円を描けます!※クリックだけでもきれいな楕円が出てきます。
○ネコの耳を作ります。「図形」から「二等辺三角形」を選択。
綺麗な三角形にしたいので、Shiftキーを押しながら、マウスでドラッグします。
※クリックだけでもきれいな三角形が出てきます。
○ネコの首輪を作ります。「図形」から「月」を選択。
クリックで月を出したら、向きを変えたいので「月」を選択したまま、
描画ツール書式タブ→配置グループ→「オブジェクトの回転」から「左へ90度回転」を選択します。
○ネコの目を作ります。「図形」から「円弧」を選択。
クリックで出します。
●楕円の色を変更します。
楕円を選択すると、描画ツール書式タブが現れます。
描画ツール書式タブにある配置グループ「図形の塗りつぶし」からお好きな色を選んでください。
※完成図は「ゴールドアクセント4、白+基本色40%」を選択しています。
図形の枠線は「枠線なし」を選択します。
●二等辺三角形の塗りつぶしもお好きな色に変更してください。
二等辺三角形を選択しておきます。図形の枠線は「枠線なし」を選択します。
※完成図ではネコの顔と同じ「ゴールドアクセント4、白+基本色40%」です。
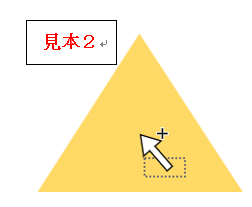
●耳の中を作ります。
二等辺三角形は選択したままで、Ctrlキーを押しながらドラッグします。
このとき見本2のようなポインターになったら、ドラッグをします。
※完成図は「オレンジ、アクセント2、白+基本色40%」です。
●鼻を作ります。
耳の中の二等辺三角形は選択したまま、Ctrlキーを押しながらドラッグします。
枠線の色を選びます。
※完成図では枠線の色「オレンジ、アクセント2」を選択しています。
●月の塗りつぶしも好きな色に変更しましょう。
月を選択しておきます。図形の枠線は「枠線なし」を選択します。
※完成図では「青、アクセント5、白+基本色40%」です。

●円弧は塗りつぶしなしを選択し枠線の色を変更します。
円弧を選択しておきます。
図形の塗りつぶしから「塗りつぶしなし」を選択。
※完成図では枠線の色を「ゴールド、アクセント4、黒+基本色50%」にしています。
もう一度、図形の枠線を開き、太さを【3pt】に変更します
太さの変更ができたら、円弧を2つコピーします。
コピーした2つの円弧のうち1つ選択します。
図形の枠線から太さ【1.5pt】に変更します。
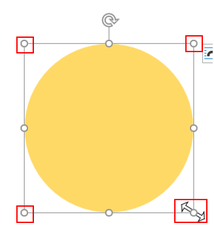
◎ここまでできたら、配置をしていきます。
顔になる楕円は図形の中で一番大きくしていきます。
ドラッグするハンドルは4つの角のハンドルを使います。
ハンドルにポインターを重ねると両方向の矢印が出ます。
この矢印のままShiftキーを押しながらドラッグで調整ができます。
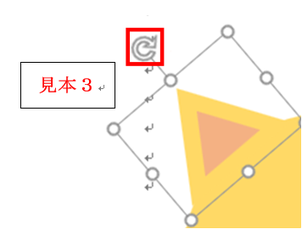
◎まずは、耳と、耳の中のパーツを作ります。
・耳の中のパーツを小さくします。
・耳の中のパーツは、Shiftキーを押しながらドラッグで縮小すると、形が崩れません。
・耳の上に耳の中のパーツが入るように移動させます。
・次は、耳のパーツをグループ化します。
耳をクリックして、Shiftキーを押しながら耳の中のパーツをクリック。
※選択はどちらが先でも構いません。
描画ツール書式タブの配置グループにある「オブジェクトのグループ化」からグループ化をクリック。
すると、ひとつにまとまります。この状態で、傾けていきます。見本3のように、赤枠で囲んであるマークを左右方向へドラッグすると傾いていきます。
傾けたら、もう片方の耳を作るため、コピーをします。
傾く方向は反対なので、描画ツール書式タブの配置グループにある「オブジェクトの回転」から「左右反転を」選びます。
できたら、頭の方へ配置しておきます。
◎今度は鼻を配置します。
鼻のパーツをクリックして、描画ツール書式タブの配置グループ「オブジェクトの回転」から「上下反転」を選びます。
Shiftキーを押しながらドラッグで縮小し、配置していきます。

◎目を配置していきます。
太さ3ptの円弧をクリックし、見本4の紫色の矢印が示している丸いハンドルをドラッグして調整します。
大きさも調整します。調整したら、1つコピーをして、左右反転、配置をします。

◎口を作って配置します。
先ほどコピーしておいた3ptの円弧を選択しておきます。
見本5の紫色の矢印が示している丸いハンドルをドラッグして調整します。大きさも調整します。
鼻の下に来るように配置します。
配置したら、1つコピーをして左右反転にし、配置します。
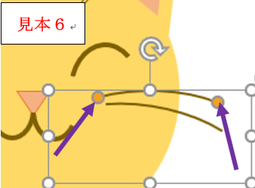
◎ヒゲを作って配置します。
太さ1.5ptの円弧を選択して、見本6の紫色の矢印が示している丸いハンドルをドラッグして調整します。大きさも調整します。
調整できたら、ヒゲをコピーして配置します。
見本6の下のヒゲは少し傾けています。
・もう片方にも、上下のヒゲをコピー、左右反転をして配置します。
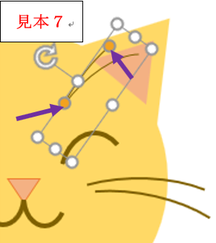
◎次は、上毛(眉)を作って配置します。
上と下のヒゲを1つずつコピーして
枠線の太さを【0.75pt】に変更します。※変更しなくても構いません。
見本7の紫色の矢印が示している丸いハンドルをドラッグして調整します。
大きさや傾き具合も微調整しながら配置していきます。
・もう片方にも、2本の上毛をコピー、左右反転をして配置します。
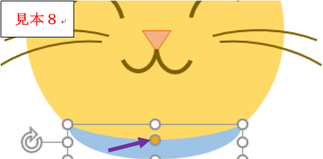
◎最後の配置は、首輪です。
月を輪郭に沿ってサイズ調整します。
また、見本8の紫色の矢印が示している丸いハンドルを上下にドラッグすると、太さが変えられます。

★配置がすべて終わったら、グループ化をしてまとめます。
上記でしたようにShiftキーとクリックでも複数選択はできますが、図形が多いので描画ツール書式タブの配置グループ「オブジェクトの選択と表示」をクリックします。
すると端に、図形の名前が表示されるので、すべて選択していきます。
複数選択するには、2個目の図形からCtrlキーを押しながらクリックで選択します。
※グループ化の下にある二等辺三角形が2つずつありますが、これは選択できません。
選択された図形は見本9のように色が付いていきます。
すべて選択出来たら、描画ツール書式タブの配置グループ「グループ化」を選択します。
これで、移動するときはバラバラになりません。
〇グループ化が終わったら、Wordの保存をお忘れのないよう注意してくださいね。
完成できましたか?
単純作業ですが、文章で伝えるとなると、どうしても長くなってしまいます💦
ネコはパーツが中心にギュッと集まっているので、配置は比較的かんたんです。
口角を上げてヒゲを長くするとネコらしくなりますよ😸
今後もSNSなどで図形を使ったイラストを紹介しますので、ぜひチェックしてください😺
by 横山
福岡県 行橋市 アイキャリアビジョン
■お仕事相談■
・キャリアカウンセリング
・履歴書、職務経歴書作成支援
■各種講座■
・パソコン
・パソコン検定対策
・英語
・簿記
・資産運用
・マナー
・食と健康
・マインドフルネス
■自己理解とメンタルケア
・カウンセリング
・バースチャート
*その他、ご相談に応じます。
オンライン講座もあります。
まずはお気軽にお問合せください。
NPO法人 アイキャリアビジョン
行橋市中央2-12-12
TEL:0930-37-1094




コメントをお書きください